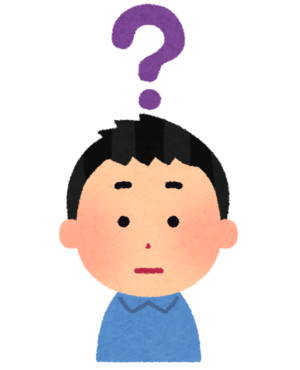
YouTubeを始めたいと思っています。でもまずはお金をかけずに始めたいし、顔出しも怖いのでしたくありません。なので、スライドを使った動画の作り方を教えてください。
このような方向けの記事です。
- スライドの作り方~撮影方法
- 最低限の動画編集をする方法
この記事を書いている私(わや@wayasblog)は、先日初めてYouTubeのスライド動画を作成してみました。
上記の動画は、当ブログ(わやずぶろぐ)で最も読まれている下記の記事を元に作成しました。
理由は、2019年11月の1か月に約6,000PVあり、需要があると思ったからです。
動画を作成した当時の状況は、以下の通り。
- YouTube動画を作ったのは初めて
- パソコンはMacBook Airを使用
- 完全無料で動画作成可能
- スライド作成→編集→動画アップで1時間未満
誰でも簡単にできるので、解説していきます。
※Mac向けに書いていますが、Windowsの方でも参考になると思います。
スポンサーリンク
YouTubeのスライド動画の作り方~スライド作成/撮影編~

まず、スライドの作成~撮影方法を解説していきます。
スライドの作成方法
準備するものは「Googleスライド」のみ。
前提条件:Googleアカウント作成
Googleアカウントを持っていない方は、まずは作成しましょう。
Googleアカウントを作る
アカウントを作成したら、下記からGoogleスライドへ行きましょう。
Googleスライドへ
いざ、作成!
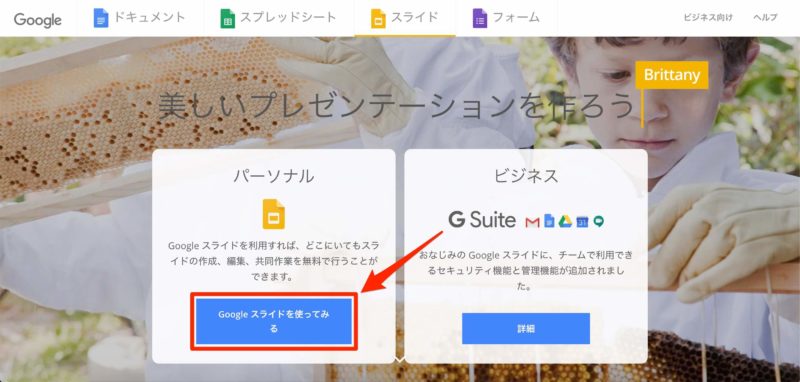
「Googleスライドを使ってみる」のボタンから開始です。
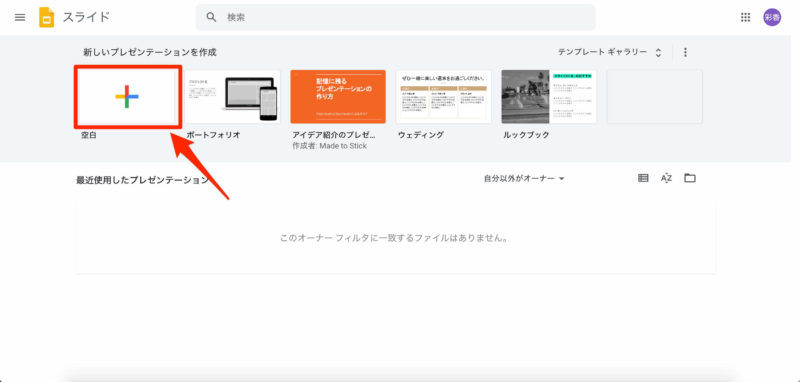
左上の「空白」を選択し、自由に作っていきましょう。
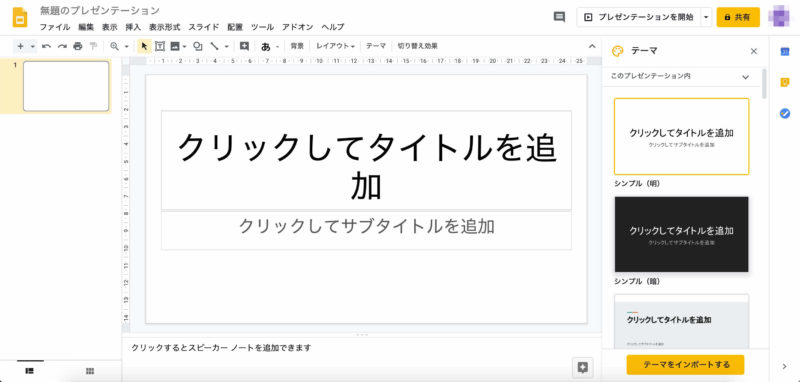
完成見本がこちら
ちなみに、私が作成したスライドは下記からご覧いただけます。
完成見本をみる
凝ったスライドは作っていません。
唯一「いらすとや」の画像だけ使っています。

このような感じですね。
スライドの撮影方法
簡単4ステップです。
①「⌘Command + ⇧Shift + 5」を押す
画面を収録するモードになります。
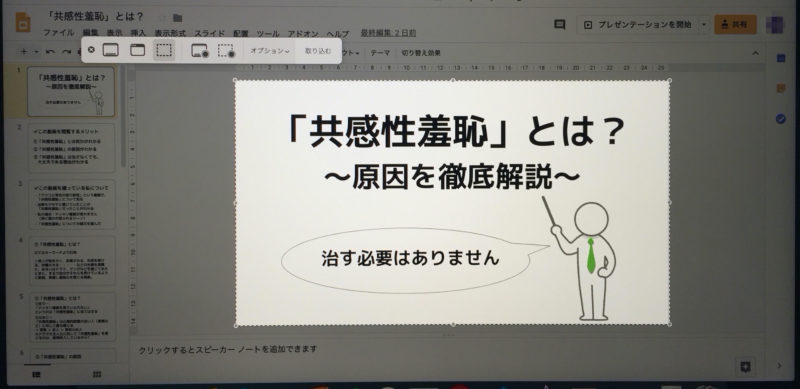
②「選択部分を録画」を選ぶ
下記のような画面になるので、録画したい部分のサイズを調整します。
現在のスライドだけを映したい場合は、スライドのサイズに合わせる感じですね。

③マイクの確認
「オプション」を開くと、マイクを選択するところがあります。
デフォルトでは「なし」になっているので、「MacBook Airのマイク」を選択。
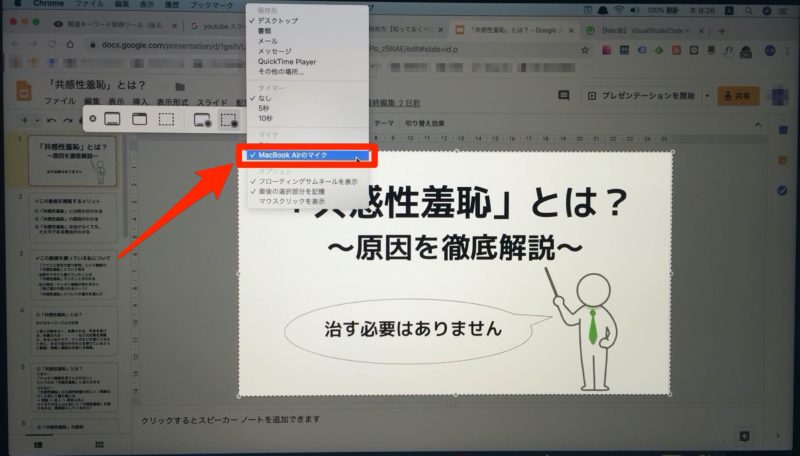
これで録画を開始してみてください。
④録画終了は再び「⌘Command + ⇧Shift + 5」
録画が終わったら、再び「⌘Command + ⇧Shift + 5」を押します。
すると「画面録画を停止」のボタンが出てくるので、押せば終了です。
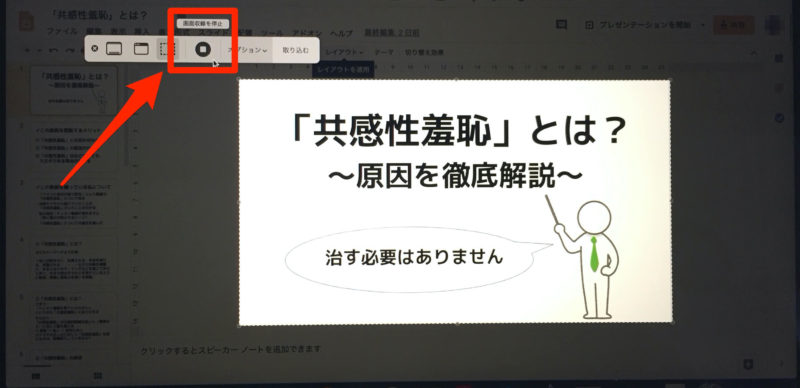
簡単に録画できますよね。
YouTubeのスライド動画の作り方~動画編集編~

次に、動画編集方法を解説します。
準備するものは「iMovie」のみです。
「iMovie」はMacに元から入っているソフトなので、起動してみましょう。
「iMovie」を使った動画編集方法
「iMovie」を起動し、新規作成を押します。
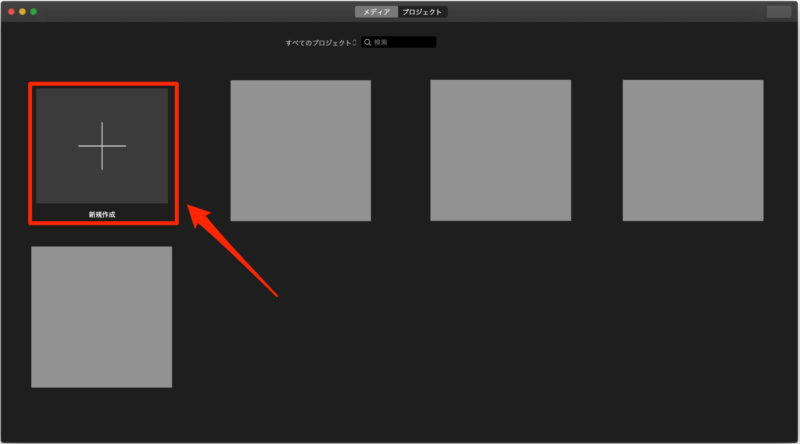
「メディアを読み込む」のところに動画をドラッグ&ドロップ。
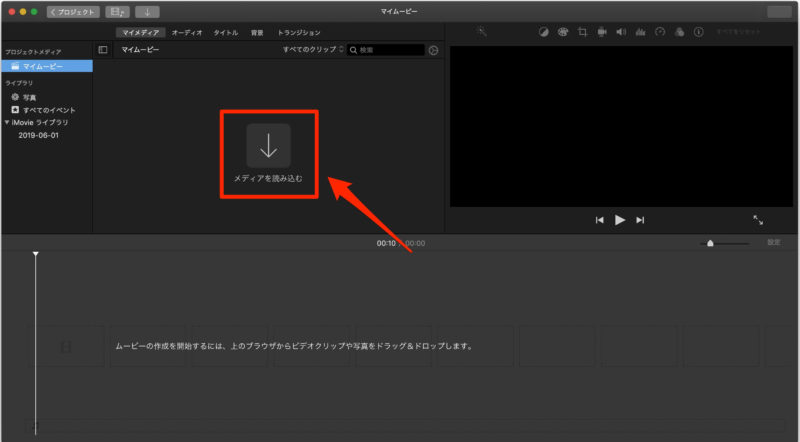
そして下の部分に動画をドラッグ&ドロップ。
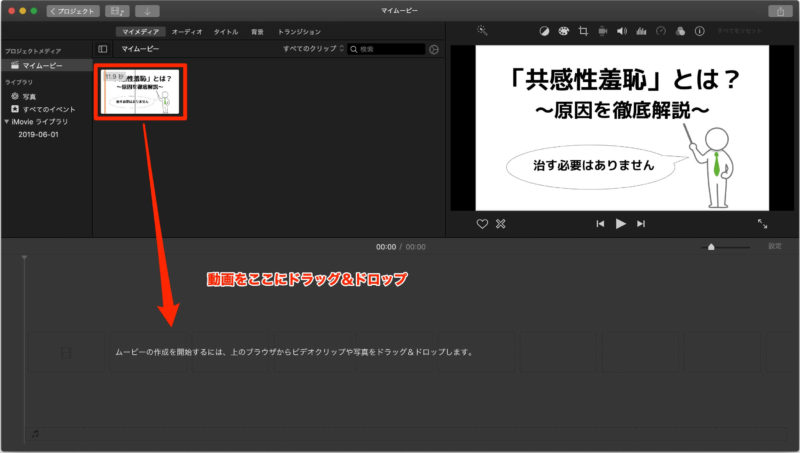
こんな感じになります。
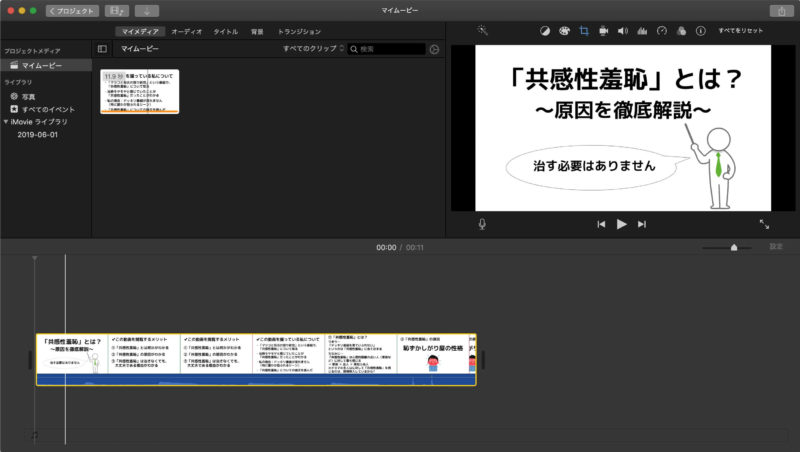
私は、カットのみの最低限の編集しかしていません。
カットの方法は、カットしたい部分に黄色の線を合わせ「⌘Command + B」するだけ。
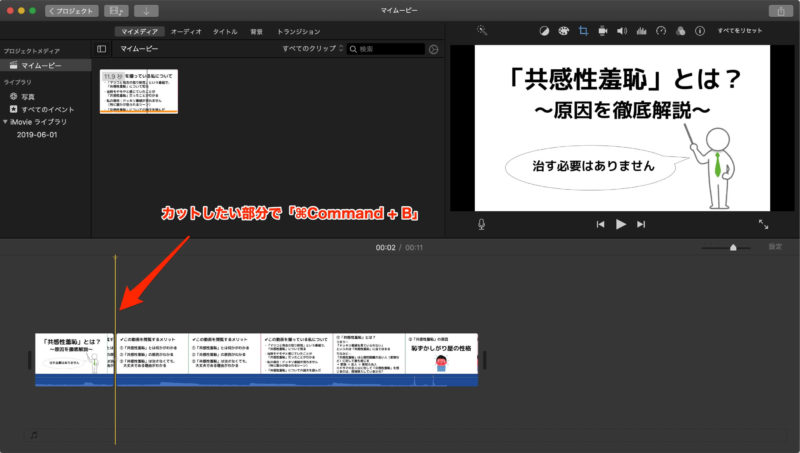
さらにもう1か所をカットして、いらない部分を削除すればOKです。
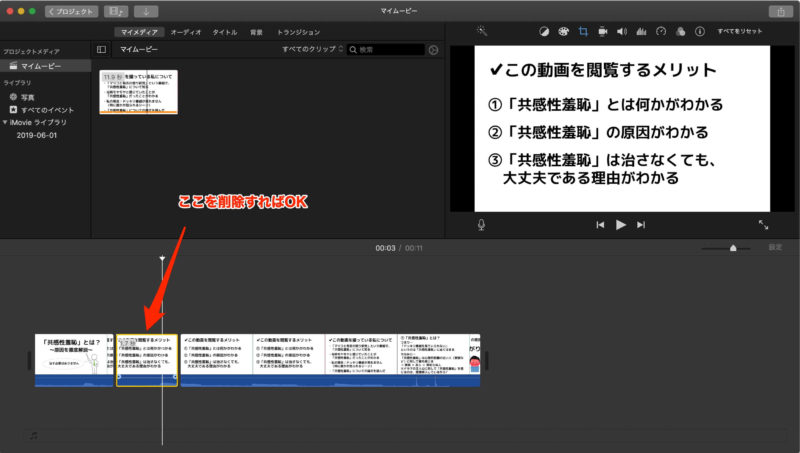
編集が完了したら、右上のボタンから書き出します。
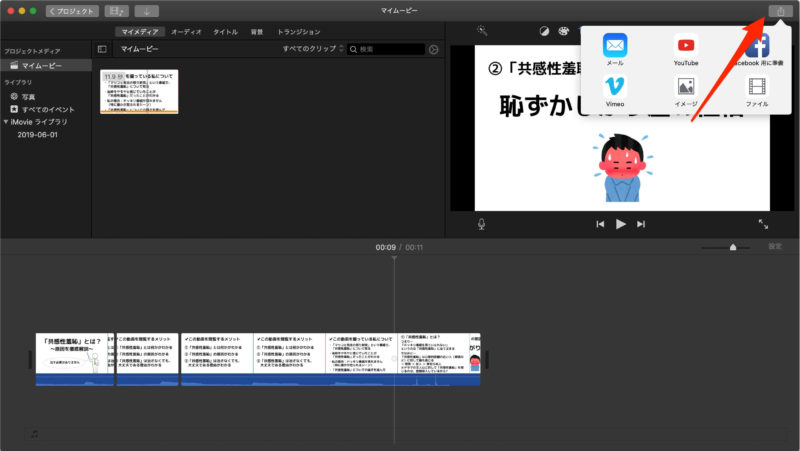
カットする時のポイント
動画の下に、波が出ています。
この波が静かなところ(下記画像参照)は無音のところです。
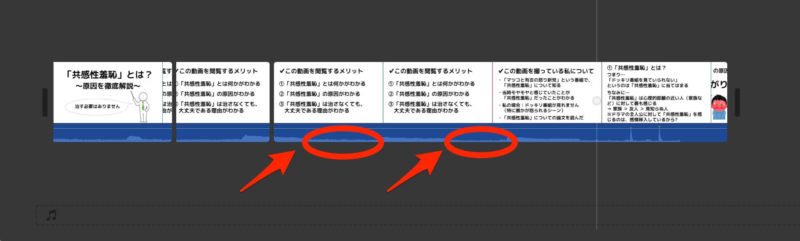
そこを上手くカットすると、いい感じの編集になりますよ。
YouTubeに動画をアップ
あとは、YouTubeのチャンネルの右上から「動画をアップロード」を選び、
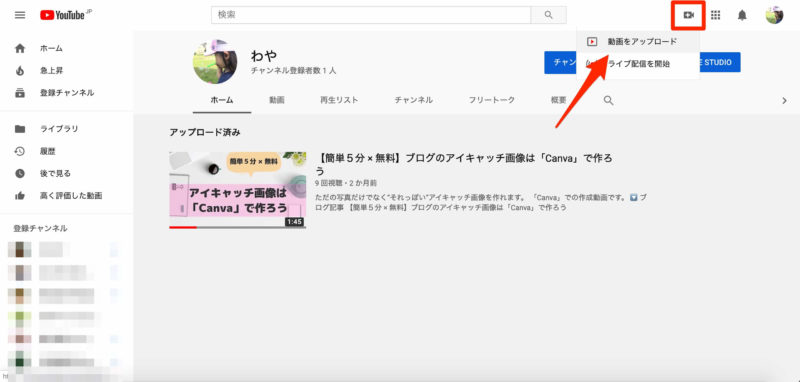
動画をドラッグ&ドロップ。
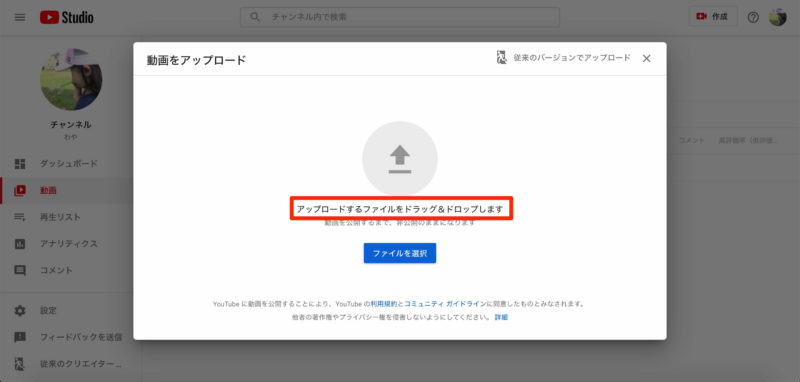
これで完了です\(^o^)/
【まとめ】YouTubeのスライド動画の作り方
YouTube市場が伸びているので、便乗してスライド動画を上げてみました。
質はかなり低めですが、この程度なら1時間もあれば作れてしまいます。
遊び感覚で試しにやってみても面白いですよ。
収益化するまでに時間がかかるので難しいですが、参入するのはありですよね。
私もこれから少しずつ動画市場に参入してみようと思います。
ちなみに、「iMovie」は無料なのに、結構いろいろな機能がついています。
こんなにも多機能だっとは、やっぱりAppleはすごいですね。
以上です。最後までお読みいただき、ありがとうございました。





コメント