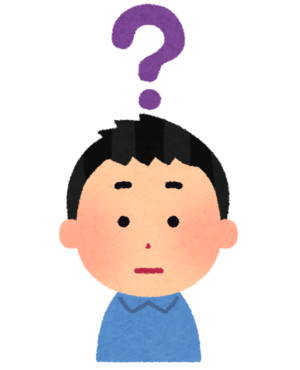
TwitterでAmazonアソシエイトの商品を紹介したい!クリック率を上げるために画像を表示したいのに、上手くいかない…。他の人のツイートで画像が貼ってあるけど、どうやるの?
このような疑問を解決します。
この記事を書いている私(わや@wayasblog)も、同じような悩みを抱えていました。
しかし、その悩みが「Card validator」というサイトで解決できたので、使い方をシェアします。
Card Validator | Twitter Developers
記事後半では、TwitterでAmazonの商品を紹介するには、事前登録が必要ですよ、ということを解説します。
やり方も写真付きで解説していますので、あわせて見てみてください。
スポンサーリンク
【解決】TwitterでAmazonの商品画像が出ない問題

解決策:「Card validator」を使いましょう。
【前提】解決したい問題
まず今回解決しようとしている問題は、TwitterでAmazonの商品画像が出ないことです。
具体的には、以下のような状況です。
何とか読了🙋♀️
— わや@ブログ/プログラミング挑戦中 (@wayasblog) November 24, 2019
この本は分厚すぎるので全員にオススメはしないけど、死について真剣に考えるいい機会になりました。
✅特に印象に残っている言葉
人生は、何もしないには長過ぎるが、何かをするには短過ぎる
自分にとって価値のある人生を送りたい🙌https://t.co/RnwO0pQ0fr#読書 #読書要約
下のツイートに本のAmazonのリンクがありますが、Twitterカードになっていません。
※上のツイートは、写真を添付したものです。
Twitterカードとは、ツイートの中に「アイキャッチ画像」や「商品名」などを表示させる機能です。
Twitterカードが上手く表示できているのは、下記のツイートです。
今日から「Web制作者のためのGitHubの教科書」を始めました。
— わや@ブログ/プログラミング挑戦中 (@wayasblog) February 21, 2020
Kindle Unlimitedの対象なので、会員の方はおすすめです🙌
半分ぐらいまで進めましたが、なかなかわかりやすいです。
Gitにはどうしても苦手意識がありますが、仕事では必須だと思うので👩💻https://t.co/1B2QZcM33o
2番目のツイートのように表示されることを目指します。
こちらの方が、何となく押してみたくなりますよね。
「Card validator」の使い方
※この記事の写真はクリックすると拡大しますので、見にくい場合はクリックしてください。
アマゾンで紹介したい商品を見つけたら、画面上部の「アソシエイトツールバー」の「テキスト」を選択。
URLをコピーします。短縮URLで大丈夫です。
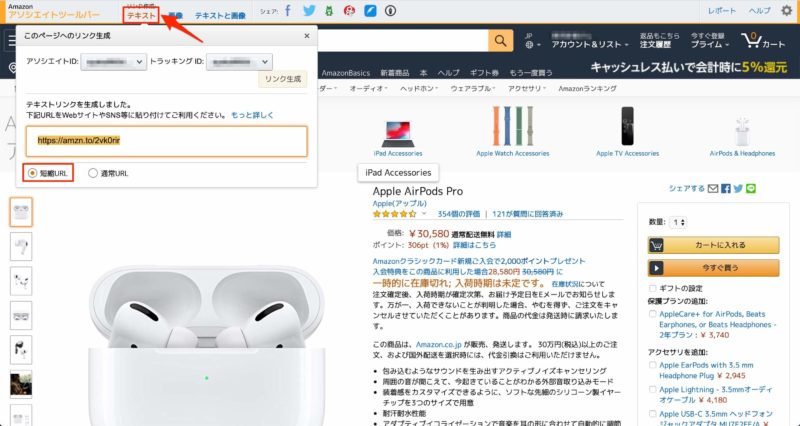
これで準備は完了です。「Card validator」へ行きましょう。
Card Validator | Twitter Developers「Card URL」の部分にコピーしたURLを貼り付け、「Preview card」を押します。
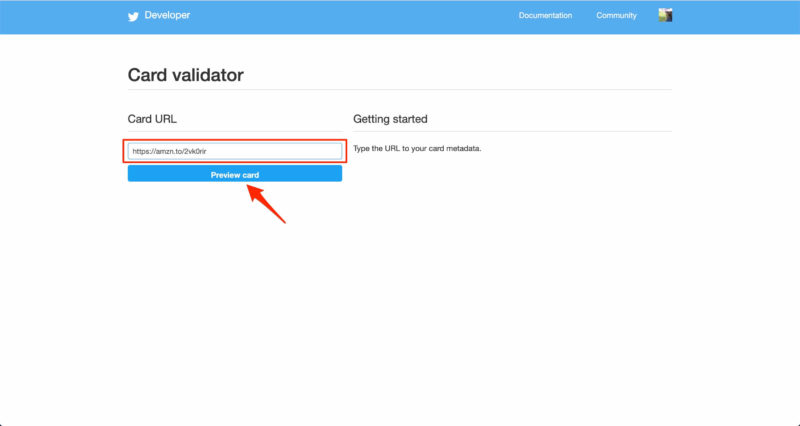
すると「Card preview」のところに何やらエラーメッセージが出ました。
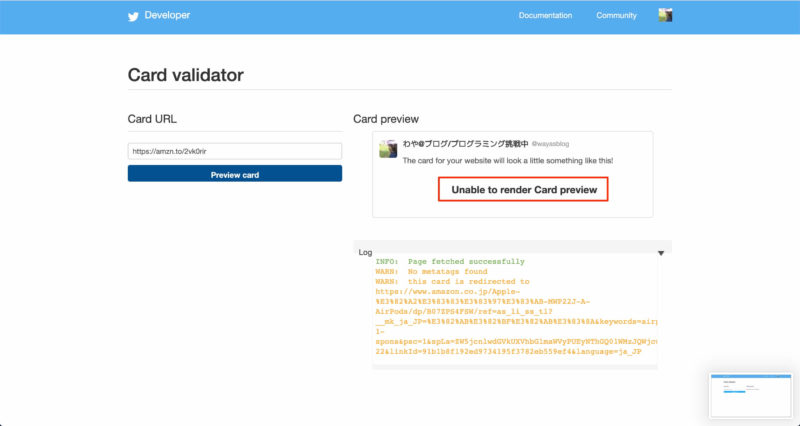
Unable to render Card preview
Twitterカード作成失敗です。
下の「Log」にも何やらたくさん警告が出ていますね。
ただ、「Card validator」では失敗は当たり前です笑
根気強く「Preview card」を押しましょう。
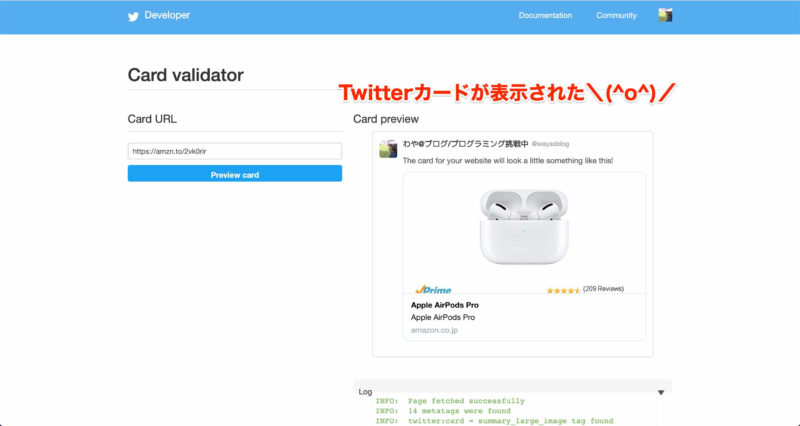
今回は、5回目で成功しました!
私の経験上、5回は結構早い方です。長期戦覚悟で臨みましょう笑
Twitterカード作成に成功したURLをツイート画面に貼ると、下記のようになります。
これで「TwitterでAmazonの商品画像が出ない問題」は解決です!
TwitterでAmazonの商品を紹介するなら事前登録も忘れずに
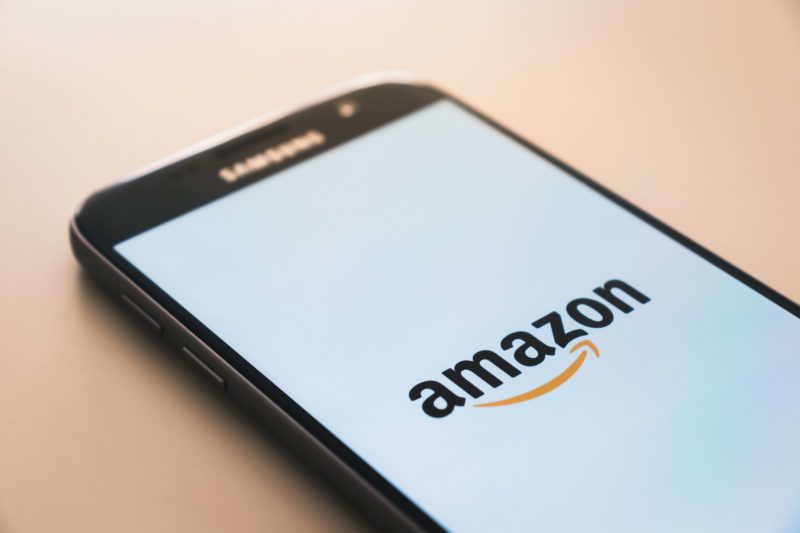

じゃあさっそくTwitterで商品をじゃんじゃん紹介して行こう!
と思ったあなた、事前登録はしましたか?
事前登録をせずにTwitterでAmazonの商品を紹介するのは、不正行為ですよ。
TwitterアカウントをAmazonアソシエイトに登録する方法を6ステップで解説します。
写真付きですので、この記事と一緒にやっていけばOKです。
① 「ヘルプ」→「お問い合わせ」を選択
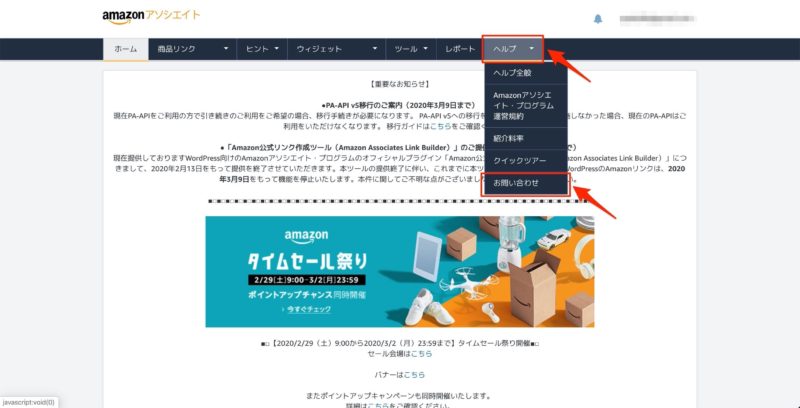
② アソシエイトカスタマーサービスに連絡
フォームに、以下の項目を記入していくだけです。
- 名前
- メールアドレス(既に入っている)
- 件名
- WebサイトのURL
- コメント
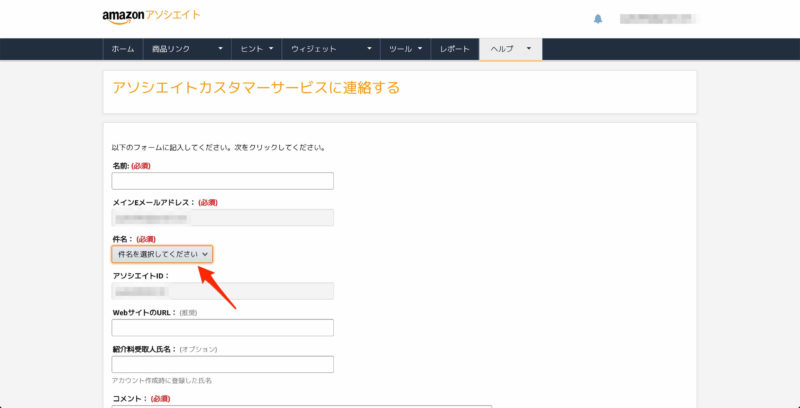
件名は「アカウント情報の変更、登録URLの追加など」を選択。
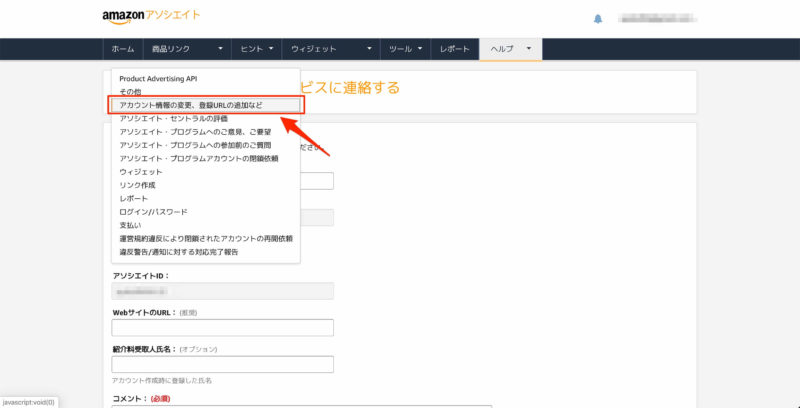
WebサイトのURLは、Twitterアカウントです。
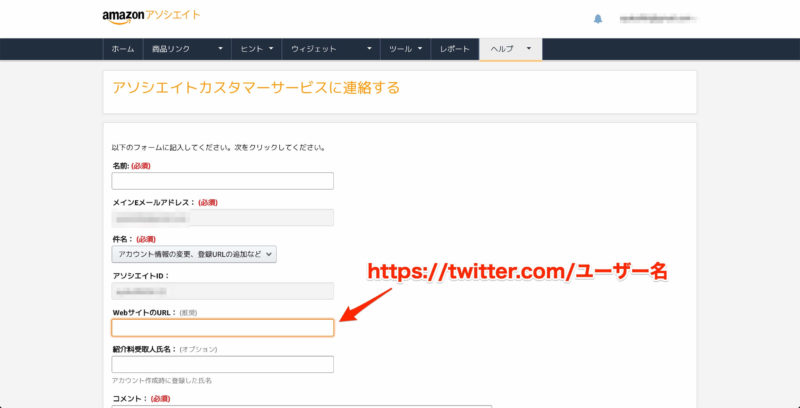
WebサイトのURL:https://twitter.com/ユーザー名
私「@wayasblog」の場合は、「https://twitter.com/wayasblog」です。
PCでTwitterのプロフィール画面を開いてURLをコピーすると簡単です。

あとはコメントを記入して、送信すればひとまず完了です。
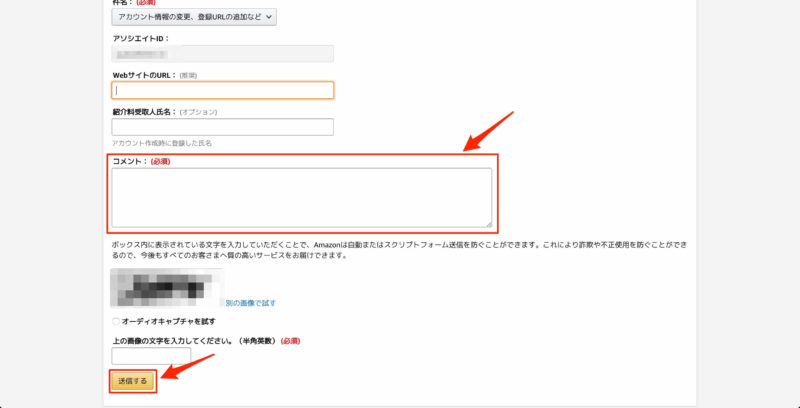
内容は何でもOKだと思いますが、私は他のサイトを参考にさせてもらい、以下のように送りました。
いつもお世話になっております。
下記のURLを追加したいので、審査をお願いいたします。
https://twitter.com/ユーザー名
よろしくお願いいたします。
③ Amazonからの連絡を受け取る
Amazonでの審査終了後、登録してあるメールアドレスに連絡が来ます。
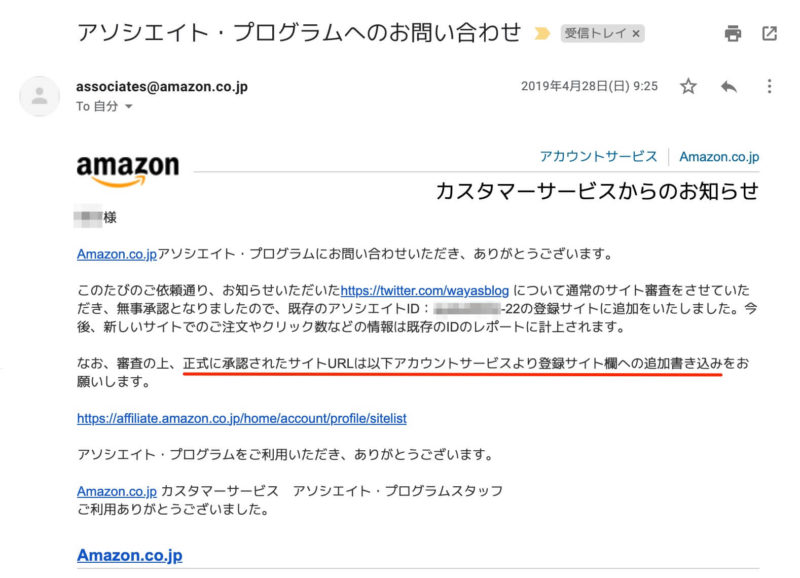
上記のようなメールが来れば「無事承認」です。
続いて、TwitterアカウントをAmazonアソシエイトに追加していきます。
この作業も忘れないようにしましょうね。
④ 「アカウントの管理」を選択
右上のメールアドレスにカーソルをあてると出てきます。
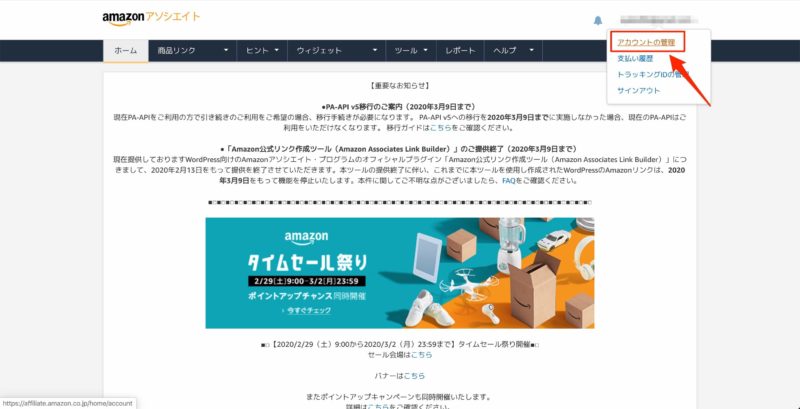
⑤ 「ウェブサイトとモバイルアプリの変更」を選択
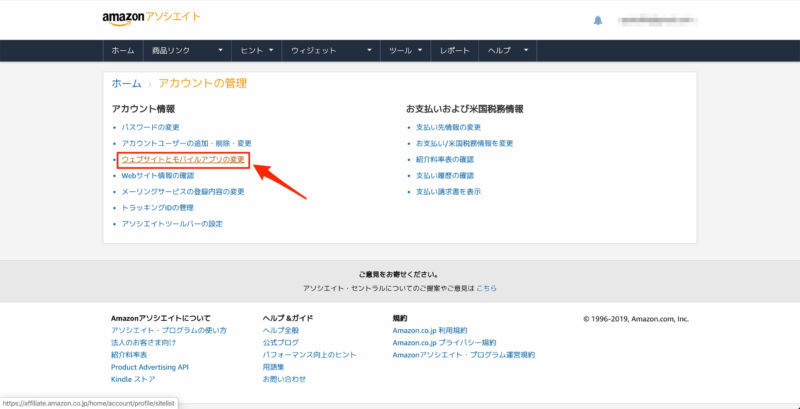
⑥ Twitterアカウントを追加
「ウェブサイト情報の入力」にTwitterアカウントのURLを入力して、追加を押します。
すると確認ボタンが出てくるので、クリック。
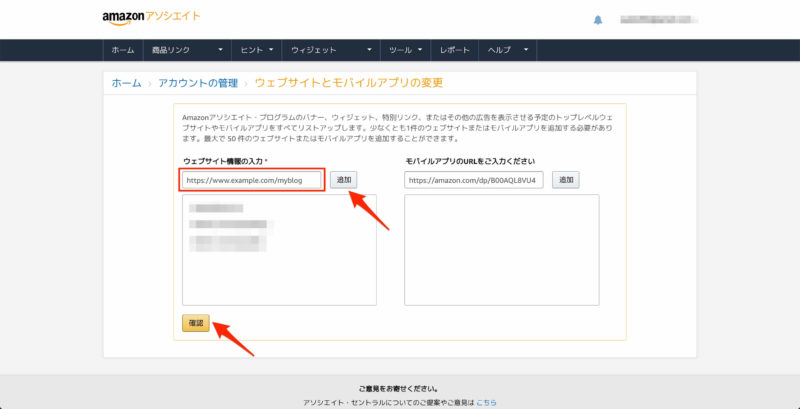
これで完了です\(^o^)/
Amazonアソシエイトの審査は何度も落ちましたが、Twitterアカウントの登録は一発でOKでした。
面倒ですが、すでにアカウントがある方はすぐに登録できると思いますよ。
アカウント停止などになってしまう可能性もありますので、きちんと事前登録しましょうね。
【まとめ】TwitterでAmazonの商品画像が出ない問題
この記事の要点をまとめると、以下の通りです。
- TwitterでAmazonの商品画像を表示するには「Card validator」
- TwitterでAmazonの商品を紹介するには事前登録が必須
ブログのAmazonアソシエイトの審査が通ったからといって、すぐさまTwitterで商品を紹介するのはNGなんですね。
5分もかからずに終わる作業なので、サクッとやってしまいましょう。
以上です。最後までお読みいただき、ありがとうございました。


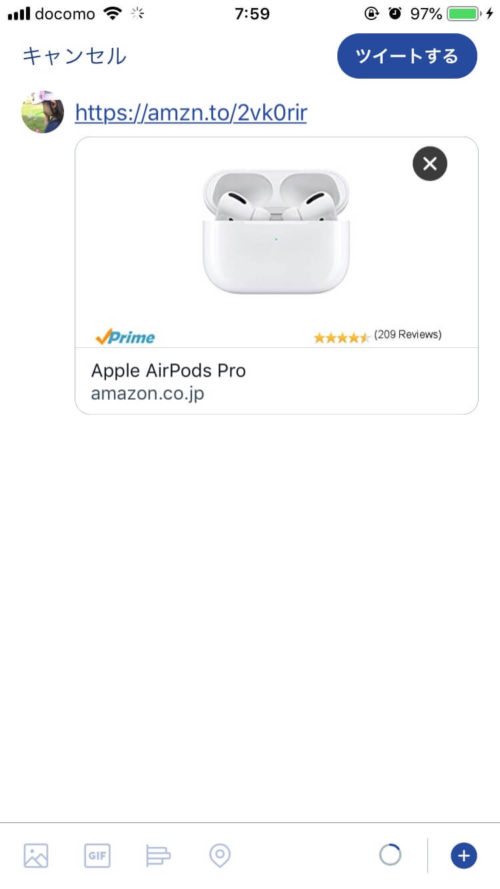


コメント